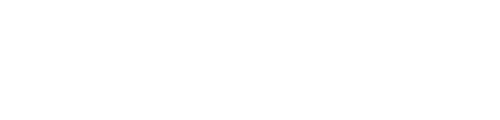データのアップロードが保留となっている
(【転送の保留】の場合も同様です)

※注意※
アップロード途中のデータがある場合は、アップロードが完了されていない可能性があり、
データの消失が発生する場合があります。
作業前に、以下の【キャッシュファイルからのファイルの復元】を実施いただき、
ファイルをあらかじめ取得されることを推奨いたします。
1.「 C:\RushFiles\username\Files」からアップロードされなかったファイルをリカバリーして、ローカルなどへファイルを退避します。
■実行例( 3.png というファイル名を復元する場合)
1). C:\RushFiles\username\Files をエクスプローラーから開きます。(C:\RushFilesは隠しファイルを有効にしますと表示されます。)
2.) 拡張子 .RFMETA がつけられているファイルとそうでないファイルが存在します。
RFMETAのつけられているのファイルの末尾に実際のファイル名の記載があります。
(以下の添付ファイルのようになっています。)
3). .RFMETA が付けられていないファイルを実際のファイル名に変更します。
ファイル名を拡張子を含めて実際のファイルの名前に変更します。(添付の例だと、3.png)
4). 3で変更したファイルを右クリックし、「プロパティ」→「隠しファイル」のチェックを外し、 「適用」をクリックします。
5). ファイルが復元されますので、該当ファイルを再度ハレノアへアップロードしてください。
2.上記手順が完了しましたら、タスクマネージャーより実行中のクライアント(Rushfiles)または(FileBox)のタスクを終了します。
■実行例 (Windows 10の場合)
1). タスクマネージャーを開きます。
画面左下のスタートボタンを右クリックし、現れたメニューから「タスクマネージャー」をクリックします。

2). タスクマネージャーが簡易表示になっている場合は、詳細表示に変更します。

3). 表示されているタスクの中から、「Filebox」または「Rushfiles」を探し、クリックします。(画像のように、実際の表記は微妙に異なる場合があります。)
クリックするとその1行が青くなりますので、それを確認したら右下の「タスクの終了」をクリックします。

3.再度クライアントを起動していただき、すぐにログアウトしてください。
(デスクトップにショートカットを作成していましたら、こちらから起動が可能です。)
「転送保留中のファイルがある」と表示され、ログアウトが行えない場合
- 再度タスクマネージャーを開き、実行中のクライアント (Rushfiles) のタスクを終了します。
- Windows の検索欄にて「資格情報マネージャー」を検索し、クリックして開きます

- 「Windows資格情報」を選択し、「汎用資格情報」の中にある「Rushfiles」の資格情報を開き、「削除」をクリックして削除します。

- ハレノアからのログアウトが行われますので、以下は、元の手順通りクライアントの起動・再ログインを行ってください。
4.ログアウト後、再度クライアントを起動していただき、再ログインします。
5.保留となっているファイルがないこと確認していただき、一番最初に退避させていたデータを再度アップロードしてください。
上記方法でもログアウトができない場合
上記方法でログアウトができない場合、「手順3-iii」後、エクスプローラーのアドレスバーに「%localappdata%\」を入力してパスに移動後、RfUserDataフォルダを削除または名前を変更し、手順「手順3-iv」からお試しください。
問題が解決しない場合は、サポートセンターまでお問い合わせください。