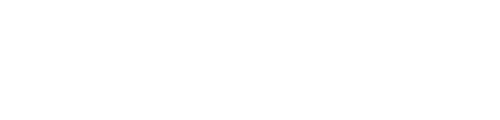2要素認証の設定
1. 管理者メニューの「アカウントの設定」->「2要素認証」から2要素認証の設定が必要になります。
2. 「二要素認証を有効にする」を有効化、または「二要素認証を有効にする 」および「2要素認証を
このアカウント全体に適用する」の両方を有効にします。
「二要素認証を有効にする」 :
ユーザーは2要素認証が設定できるようになります。設定方法は、以下の手順「3」からご確認ください。
「二要素認証を有効にする 」および「2要素認証をこのアカウント全体に適用する」の両方を有効:
2要素認証が強制的に有効になり、ユーザーは次のログインで2要素認証が必要となります。
※管理者としての作業は以上です。
※「二要素認証を有効にする 」および「2要素認証をこのアカウント全体に適用する」の両方を有効にした場合、ユーザーは次回ログイン時に以下のメニューが表示されますので、下記手順「4」と同じ方法で2要素認証をご設定ください。
3. 2要素認証を行いたいユーザーでログインして、マイアカウントからプロファイルを確認します。
セキュリティから2要素認証の設定を行います。
※この時にログインした際のパスワードを求められますので入力してください。

4. 2要素認証の方式を設定します。 メールもしくは Google 認証などのモバイルアプリが利用可能です。

※モバイルアプリは GooglePlay ストア や App Store などで入手可能です。

※画像は Google Authenticator のものです。
5. モバイルアプリを利用する場合
Microsoft Authenticator、Google Authenticator などの認証用アプリをインストールした
モバイル端末でアプリを起動後、QR コードを撮影します。
アプリにワンタイムパスワードが発行されますので入力します。

6. ワンタイムパスワードを入力すると画面が変わり、セキュリティコードが表示されます。
認証アプリが使用出来ない場合に必要となりますので、必ず保管してください。

7. ログアウトして、2要素認証を確認します。
ユーザー名とパスワード を入力後、ワンタイムパスワードの入力を求められますので、
認証アプリで 発行されたパスワードを入力してください。 無事にログイン出来たら2要素認証の設定は完了です。
ユーザー名とパスワードを入力
モバイルアプリに表示されたユーザー識別コードを入力
ログイン成功
8. メールにて2要素認証を行う場合
2要素認証方式を「Email code」を選択します。

メールは下記が届きます。
9. ログアウトして2要素認証を確認します。
まず、ユーザー名とパスワードを入力します。
10. ユーザー名とパスワードを入力すると、2要素認証を求められます。
このときメールでユーザー識別コードが送られていますので、受信したメールのユーザー 識別コードを入力します。