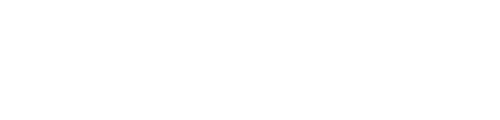Mac版 デスクトップクライアントのインストール
Mac版PCクライアントは以下の手順でご利用いただけます。
1. App storeより「Rushfiles」と検索していただき、アプリケーションをインストールします。
※バージョン3.0.0 より前のバージョンをご使用している場合は、まず古いバージョンをアプリケーションからゴミ箱に移動してアンインストールする必要があります。事前にアンインストールされませんと、新しいアプリケーションでログインできなくなる場合がございます。
2. インストールが終わると、右上隅のメニューバーにRushfilesアイコンがあります。
アイコンをクリックして、歯車アイコンをクリック>「ログイン」をクリックします。

3. 以下のようなログイン画面が開きますので、ログイン情報を入力し、ログインします。

4. ログイン後、ブラウザ上にポップアップが表示されます。各ブラウザごと、下記のように操作を行ってください。
safari : 許可 をクリックします。
Chrome : メッセージ中段のチェックマークを入れ、リンクを開く をクリックします。
Firefox : メッセージ中段のチェックマークを入れ、 リンクを開く をクリックします。

5. クラッシュ レポートの収集を有効または無効にする画面が表示されます。
万が一トラブルがあった際に、問題の原因/修正に役立ちますので、有効にしてください。
6.インストールが完了しました。MacのFinder上からハレノアの共有フォルダが編集可能となります。
【注意】
OS X Mountain Lion 10.8 以降でデスクトップクライアントを開く際に、
【開発元が未確認のため開けません】というアラートが出て開けない場合があります。
これは OS X Mountain Lion 10.8 から導入された Gatekeeper 機能によるものです。
《OS X Mountain Lion 10.8》
上図のように、アラートが表示されたアプリケーションを開く場合は、以下の通りご対応ください。
1) 当該アプリケーションアイコンを右クリック、もしくは control キーを押しながらクリックし、メニューから【開く】を選択します。
2) 改めて【開いてもよろしいですか?】と表示されますので、【開く】をクリックします。
Gatekeeper の機能は、【システム環境設定】>【セキュリティとプライバシー】の【一般タブ】で変更可能です。
設定項目がグレーアウトしている場合は、カギをクリックしてから、管理者パスワードを入力して解除して下さい。
《macOS Sierra 10.12 以降》
※OS X El Capitan 10.11 まであった「ダウンロードしたアプリケーションの実行許可」の「すべてのアプリケーションを許可」は無くなりました。
上図のように、【開発元が未確認のため開けません】というアラートが出た場合、【~は開発元を確認できないため、開けませんでした】と表示され【このまま開く】というボタンがございます。
こちらの【このまま開く】を押下していただくことで、一時的にアプリケーションを開くことが出来ます。
今後もそのアプリケーションを開く場合は、アプリケーションアイコンを右クリック、もしくは control キーを押しながらクリックし、メニューから【開く】を選択します。
《Mac OS El Capitan 10.11まで》
上図の通り、【ダウンロードしたアプリケーションの実行許可:】>【すべてのアプリケーションを許可】を選択すると、以降は【開発元が未確認のため開けません】というアラートは出なくなります。
以上です。